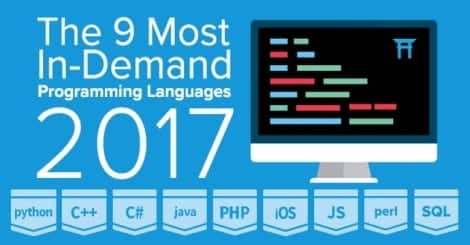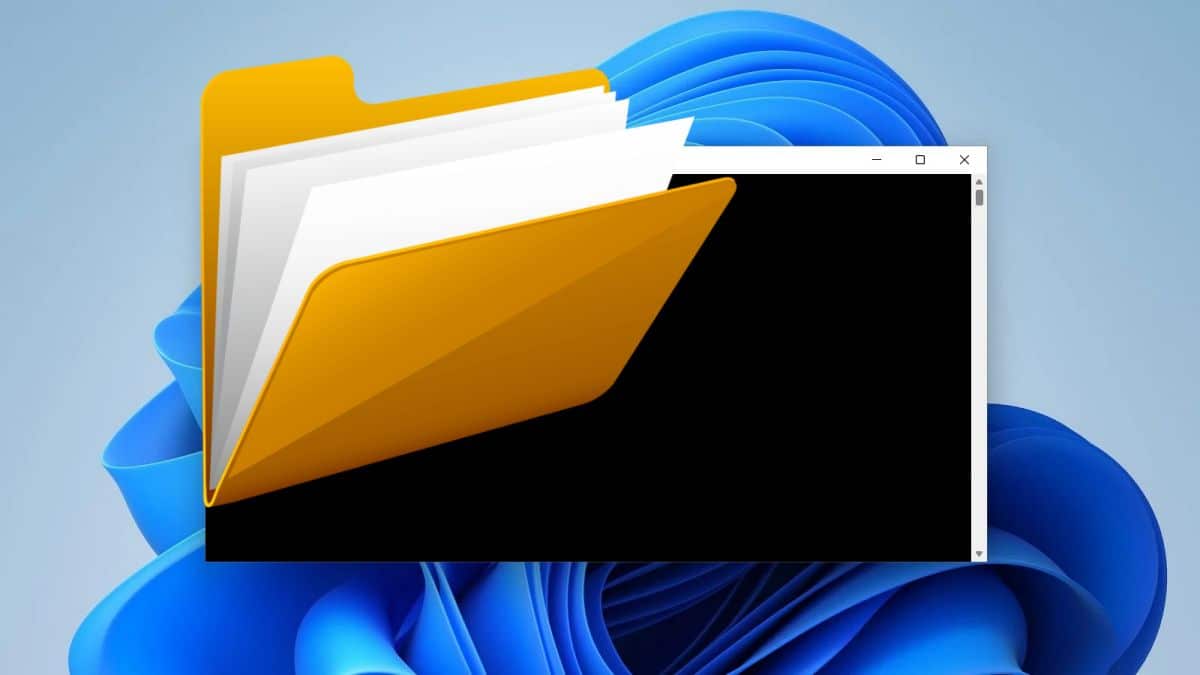の起動可能なUSBを作成しましたWindows 11、10、またはそれをダウンロードした後の8.1も。
次に、すでに起動可能なものを持っているため、パーティションのスペースを作成するISOファイルを削除しました。
これで、別の起動可能なものを作成したいのですが、元のISOがありません。ブート可能なUSBをISOに変換できるため、心配はありません。
この方法では、変換されたISOファイルバックアップをすぐに使用して複数の起動可能なドライブを作成できます。
また、それを持ち運び、外出先で起動可能なものを作成することもできます。
複数のアプリが利用可能ですが、プロセスにエラーを提供しない信頼できるアプリを使用して作成します。
Windows 10/11のために、ブート可能なUSBをISOに変換します
Imgburnを使用して、Windows 11または10に使用してブート可能なISOを作成できます。それを使用してISOを作成し、途中で各ステップに従います。
Imgburnを使用して、ブート可能なUSBをISOに変換します
起動可能なUSBをISOに変換する最も簡単な方法から始めましょう。 Imgburnを次の方法で使用できます。
1。インストールimgburnコンピューターで起動します。
2。選択ファイル/フォルダーから画像ファイルを作成しますホーム画面から。
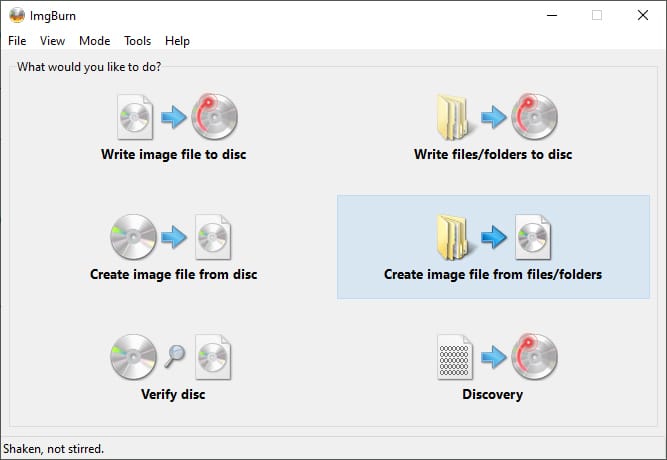
3.フォルダーボタンを使用して、起動可能なUSBを選択します。
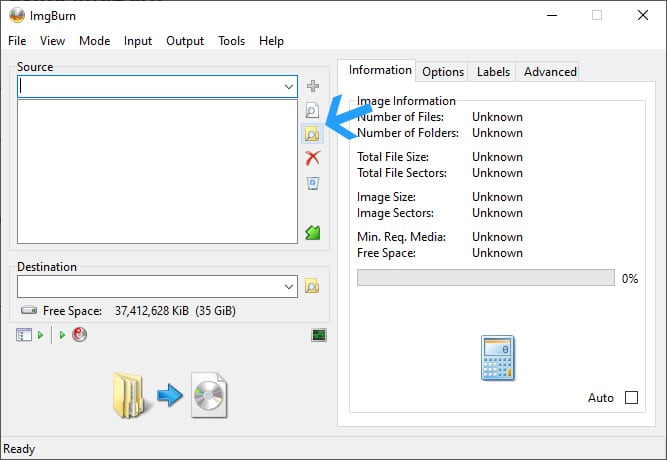
4.起動可能なUSBを選択し、クリックしますフォルダーを選択します。
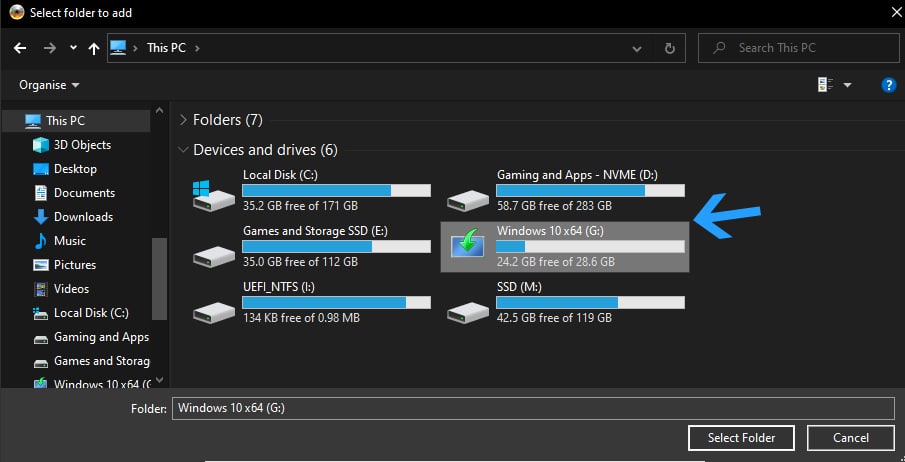
5。その後、に向かいます高度な>ブート可能なディスクimgburnで
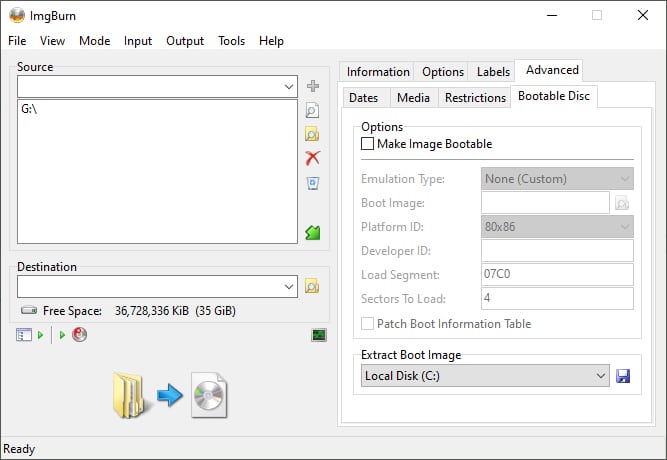
6。ティック画像をブート可能にします箱。
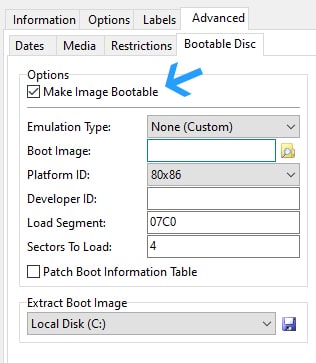
7。に向かいますブート画像アイコンを通して
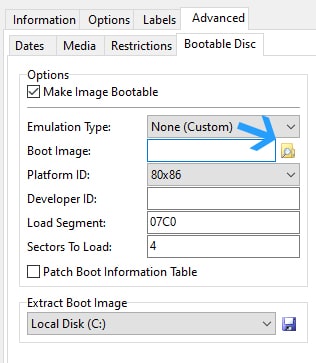
8ブート起動可能なドライブのフォルダー。
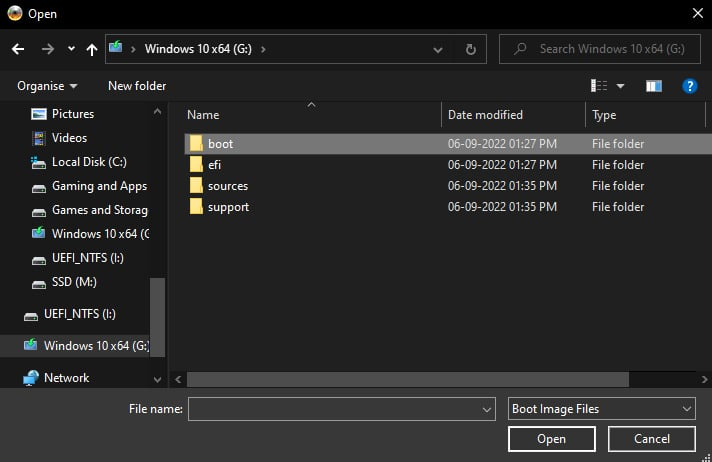
9。選択 etfsbootここからクリックします開けるISOをブート可能にするためにファイルをロードします。
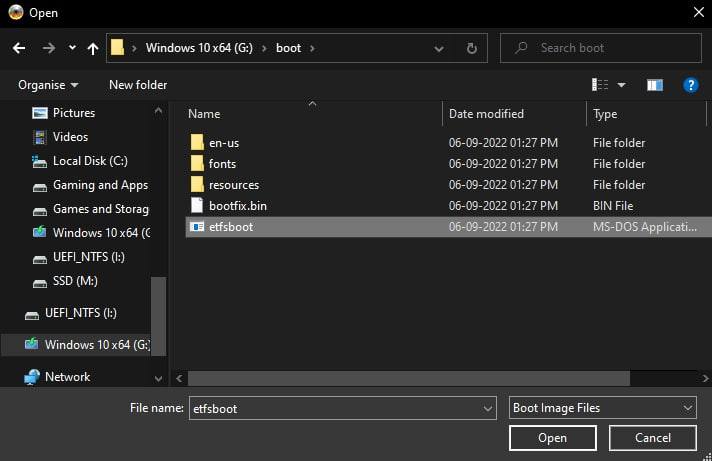
10。その後、変更しますロードするセクター起動可能なディスクセクションの8に。
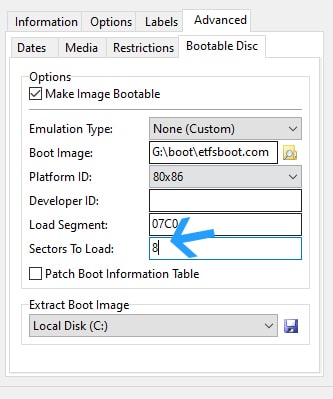
11.ここで、このボタンをクリックして、起動可能なUSBからISO変換ファイルが保存される宛先を選択します。
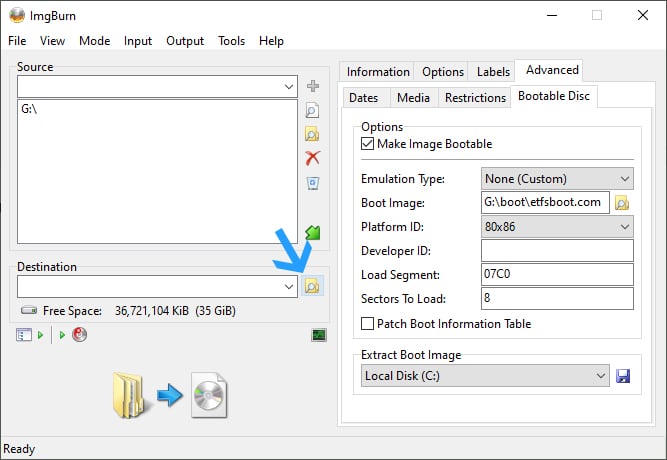
12。ISOに簡単に認識できる名前を付けて、クリックしてください保存。 Windows 10 ISOを作成してからWindows 10を与えました。
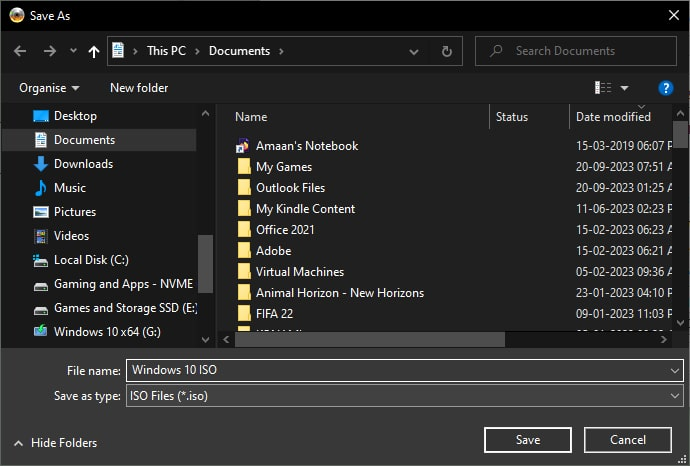
13。をクリックします建てるBottonボタンを起動するISO変換プロセスを起動します。
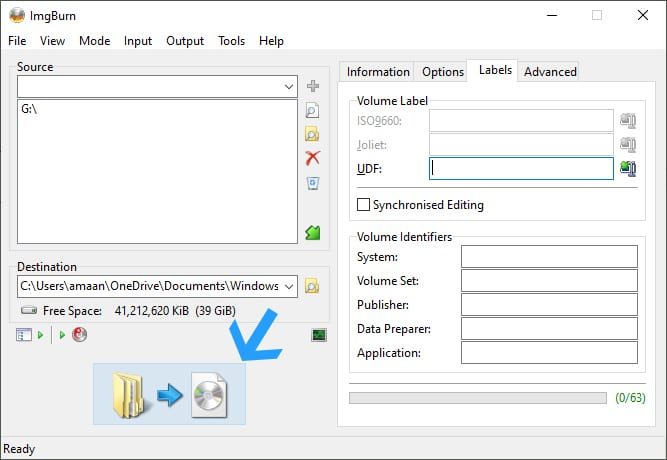
14。クリックしますはいあなたのためにISOラベルを作成するように求めるプロンプトを確認します。
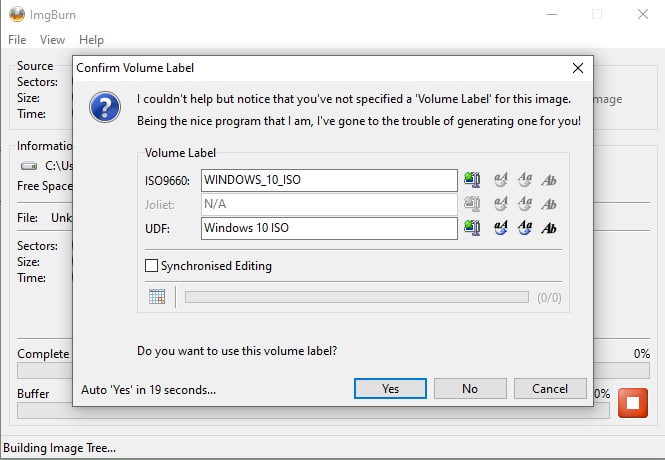
15.数秒かかり、その後、競争メッセージが表示されます。
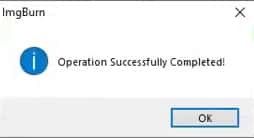
起動可能なUSBフラッシュドライブからISOを正常に作成しました。このISOは、Rufusまたは起動可能なアプリを使用して、再び起動可能なものを作成できます。
よくある質問
ブート可能なUSBをISOに変換できますか?
はい、ImgburnまたはAnyのいずれかを使用して簡単に実行できます。
接続された起動可能なUSBをソースとして選択し、ISOファイルの宛先パスを指定し、プロセスを開始するだけです。
次に、このアプリは、起動可能なUSB上のコンテンツのレプリカであるISOファイルを作成し、バックアップまたは配布の目的に便利にします。
起動可能なUSBからWindows10ISOを作成するにはどうすればよいですか
起動可能なUSBをでプラグインするだけですWindows 10そして、imgburnを使用してISOに変換します。
ブート可能なUSBをISOに変換します
したがって、これは、ブート可能なUSBをISOファイルに変換する方法です。また、よりインストール可能なフラッシュドライブを作成できるように、起動可能にすることができます。
元のISOファイルをもう一度探す必要はありません。この方法は機能しますWindows7、8.1、10、および11。

![Windows 11 でヘルプを表示する方法 (10 の方法) [解決済み]](https://soud.one/tech/hiroyuki/wp-content/uploads/2021/11/gethelpinwindows11cover.png)