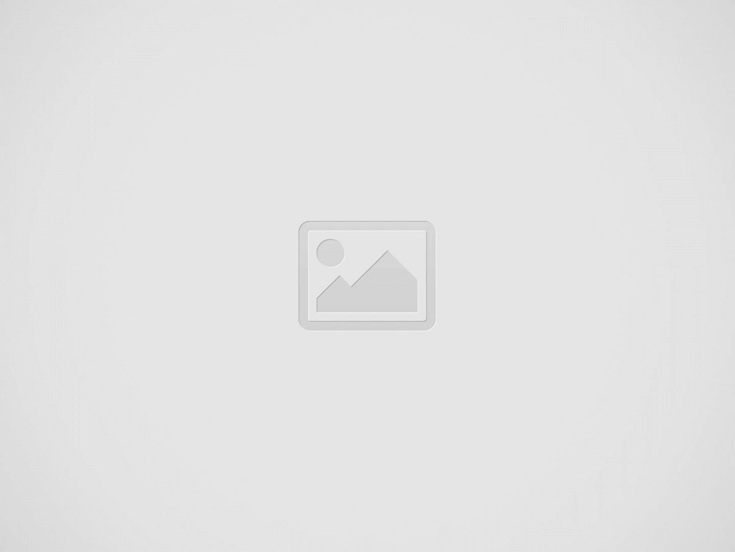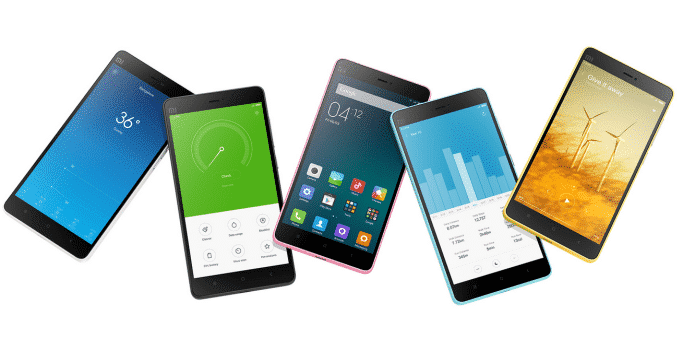仕事、企業、家庭、教育機関向けのオフィス ツールについて議論する場合、マイクロソフトオフィススイートが最初に思い浮かぶことがよくあります。
さまざまなプラットフォームにわたって頼りになるオフィス ソフトウェアとしてのベンチマークを確立しています。
毎日使用しているのに、MS Office を起動すると突然「製品のアクティベーションに失敗しました」というエラーが表示されます。
この問題は、起動するたびに表示され続けますが、Microsoft Office アプリを使用しているときにも散発的に表示されます。
本当の問題は、アクティベーション エラーが原因で MS Office を使用できなくなったときに始まります。
したがって、作業を続行するには、Microsoft Office での製品のライセンス認証に失敗したエラーを修正することが重要です。
心配しないでください。アクティベーション失敗エラーに対する簡単な解決策が用意されています。専門家を呼ばなくてもフォローできますが、
Microsoft Officeで製品のアクティベーションが失敗する問題を修正
1. 管理者として実行
アクティブな Microsoft Office サブスクリプションまたはシリアル キーをお持ちの場合、通常はこの問題は発生しません。
理由の 1 つは、アクティベーション チェック プロセスが実行されていないことです。一部のコンピューターでは Office アプリを実行するには管理者モードが必要なので、その方法を次に示します。
1. [スタート] メニューから Word や Excel などの Office アプリを検索します。
2. 右クリックして選択します。管理者として実行。
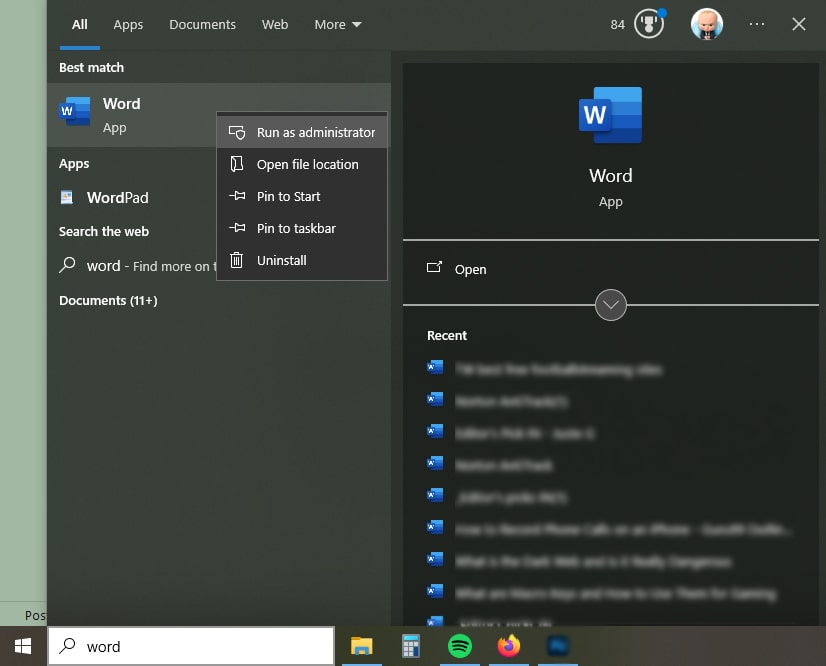
これにより、アクティベーション チェック アプリに問題がある場合、製品のアクティベーションに失敗したというエラーが解消されます。ただし、エラーが解決しない場合は、次の解決策に進みます。
2. を実行します。OSPPREARM.exe ファイル
これは実用的な修正です活性化された製品イオン失敗した大多数のユーザーにとって効果がありました。
OSPPREARM.exe は、Microsoft Office、特に Office Software Protection Platform (OSPP) に関連するユーティリティです。
このユーティリティを使用すると、Office 製品の猶予期間 (通常は 30 日) を延長でき、ユーザーはライセンス認証を行わずに製品を評価できるようになります。
OSPPREARM を実行すると、この猶予期間をリセットして延長できます。その方法は次のとおりです。
1. を押してこの PC にアクセスします。窓+E一緒に開くか、手動で開きます。
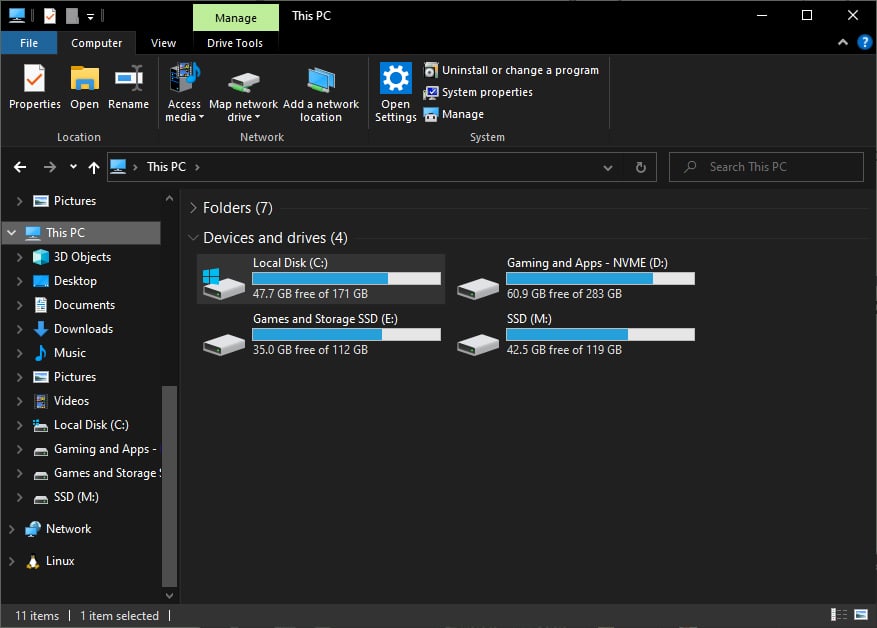
2. アドレス バーに次のように入力し、Microsoft Office のインストール フォルダーに移動します。
C:\Program Files\Microsoft Office\Office16x86(32 ビット) バージョンの Windows を使用している場合は、次のアドレスにアクセスしてください。
C:\Program Files (x86)\Microsoft Office\Office16 注記– ここで、Office16 の 16 は MS Office 2016 を示します。したがって、Microsoft 2019 などの他のバージョンをお持ちの場合は、Office19 になります。
また、見つからないときは、OSPPREARM.exeここにファイルがある場合は、代わりにこのアドレスにアクセスしてください。
C:\Program Files\Common Files\microsoft shared\OfficeSoftwareProtectionPlatform
3. 走るOSPPREARM.exe管理者としてコマンド プロンプトを実行すると、コマンド プロンプトが数秒間開き、その後自動的にシャットダウンされます。
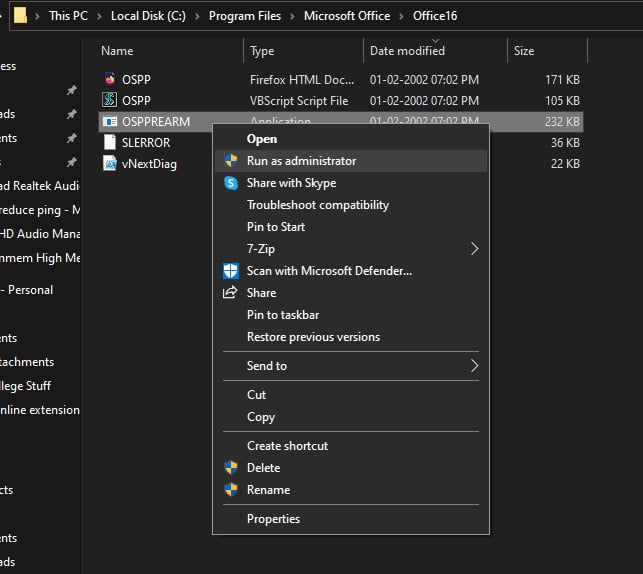
4. 次に、いずれかの Microsoft Office アプリに移動し、製品のライセンス認証に失敗したというエラーが消えているかどうかを確認します。
表示される場合は、この手順を 2 ~ 3 回繰り返すことを検討してください。ただし、それでも失敗する場合は、次の解決策に進みます。
3. MS Officeをアップデートする
Microsoft Office の不具合またはバグにより、製品のアクティベーション失敗エラーが発生する可能性があります。
この問題は、MS Office を同社の最新パッチで更新することで修正できます。アップデートを実行する方法は次のとおりです。
1. MS Office アプリのいずれかを起動します。このチュートリアルのために Word を起動しました。
2. へ向かうアカウント、ホームページの下部にあります。
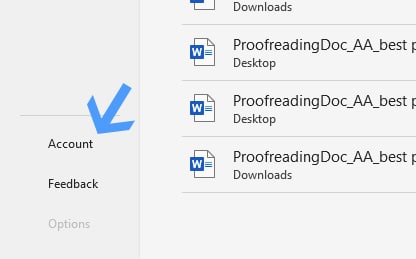
3. 選択します今すぐアップデート[更新オプション] ボタンから。

4. 次に、Microsoft Office のアップデートを確認するプロンプトが表示されます。その間、利用可能なアップデートをダウンロードしている間も作業を続けることができます。
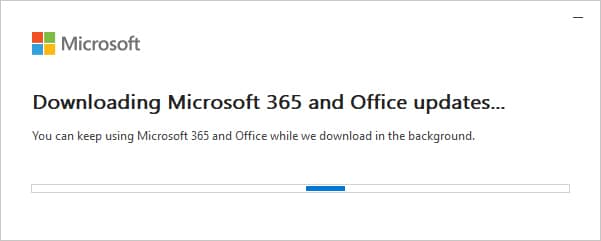
5. これで、Microsoft Office アップデートをインストールする準備が整います。
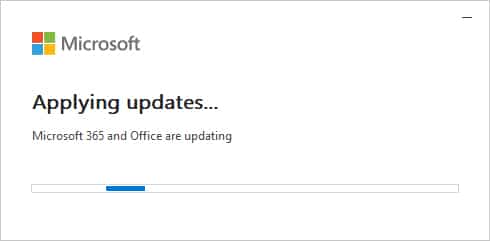
6. 次に、作業内容を保存して Microsoft アプリを閉じるように求められます。クリック続くすべてを保存して更新をインストールした後。
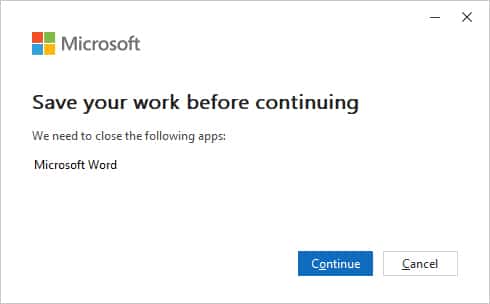
7. Microsoft Office アプリは数秒以内に更新され、引き続き使用できます。
今チェックしてくださいMicrosoft Office で製品のアクティベーションに失敗するMS Office アプリのいずれかで依然として存続します。それでも問題が解決しない場合は、バスケット内の次の解決策に進みます。
4.設定で日付と時刻を修正する
コンピューター上の日付または時刻が正確でない場合、Microsoft サーバーが Office ライセンスを検証できない可能性があります。
これにより、製品のアクティベーションの失敗やその他の中断などのエラーが発生する可能性があります。ここで日付と時刻を修正して問題を解決できます。
1. Microsoft Office のすべてのアプリを閉じて、次の手順に進みます。
2. [スタート] メニューの検索から [日付と時刻の設定] に進みます。
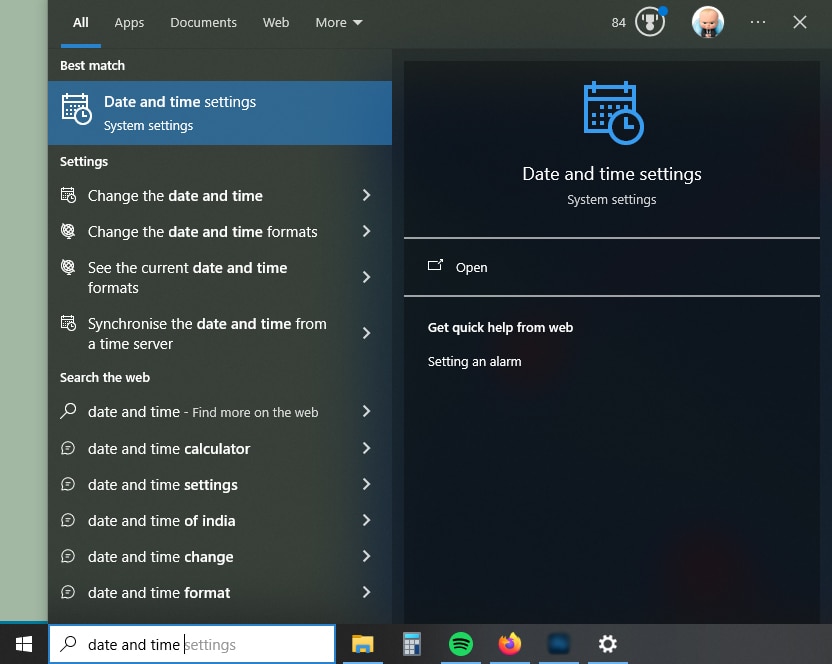
3. 次に、時間とタイムゾーンの両方のオプションを自動的に有効にします。
タイム ゾーン オプションがグレー表示されている場合は、C で示されているように、下のオプションから手動で設定できます。
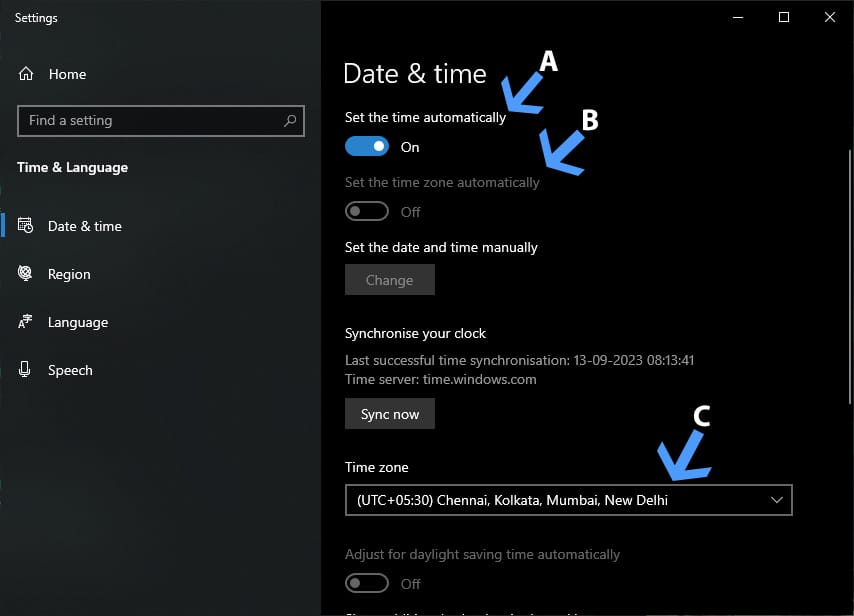
5. その後、時刻と日付の設定を閉じます。その後、Word、Excel などを起動できるようになり、Microsoft Production での製品ライセンス認証の失敗は解決されます。
5. サブスクリプションを更新する
それまでオフィス2016, MS Officeには買い切りモデルがありました。次に、Microsoft 365 でサブスクリプション プランに登録する必要があります。
そのため、PC でサブスクリプションからログアウトされたり、サブスクリプションの有効期限が切れたりする場合があります。ここでは、Microsoft Office にログインしてサブスクリプションをアクティブな状態に維持する方法を説明します。
1. [スタート] メニューから Microsoft Office に移動します。
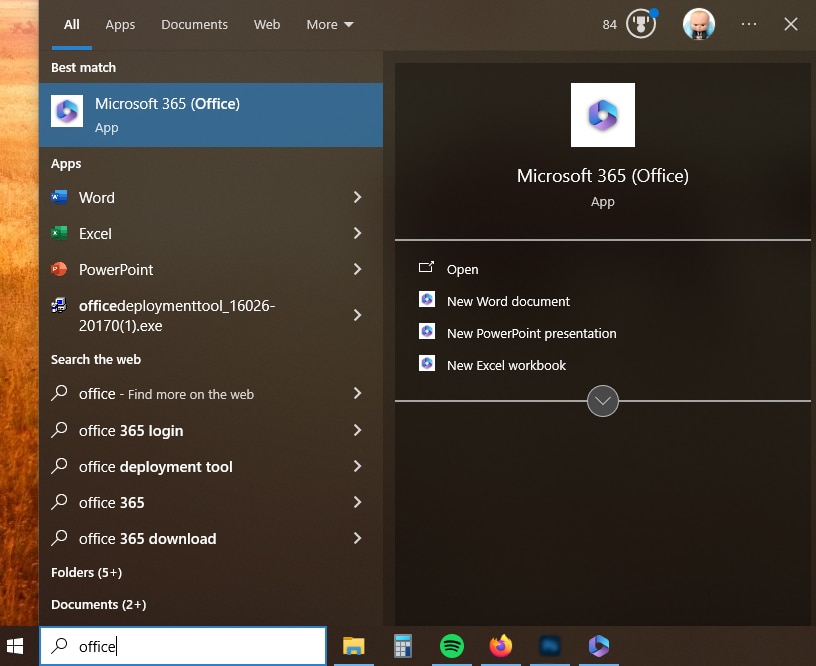
2. をクリックします。サインインアカウントにログインします。
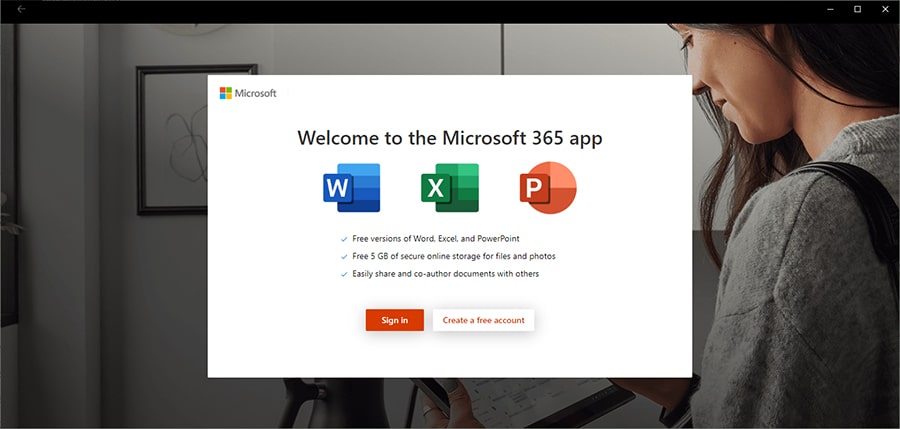
3. Microsoft Office の資格情報を入力するか、ログインするアカウントを選択します。

4. 次に、ウィンドウの右上を見てください。 Microsoft 365 を購入または更新するオプションが表示された場合は、製品のライセンス認証に失敗したエラーを修正するためにサブスクライブする必要があります。
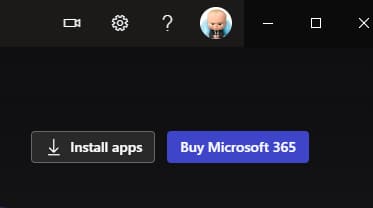
6. MS Office の複数のコピーを削除する
コンピュータに Microsoft Office のコピーが複数インストールされているかどうかを確認しましたか。
それはあなたよりも一般的です。しばらく前に 1 つのバージョンをインストールし、新しいバージョンがリリースされたときにそのバージョンを忘れていたとします。
したがって、製品のライセンス認証エラーを修正するには、古いバージョンの MS Office を削除する必要があります。これが最も簡単な方法です。
1. 検索してアプリのアンインストールセクションに移動しますプログラムの追加または削除スタートメニュー検索で。
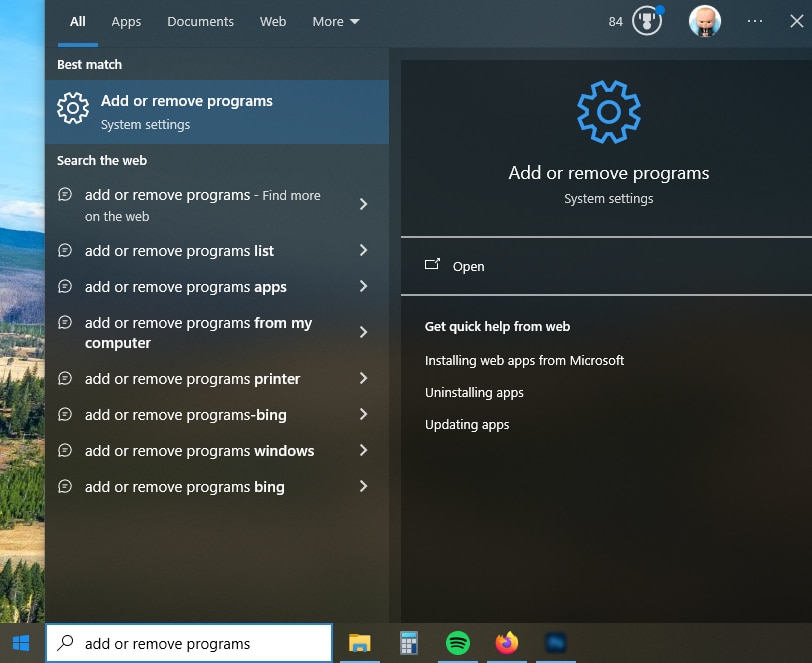
2. 検索オフィス検索バーに入力すると、以下の結果が表示されます。
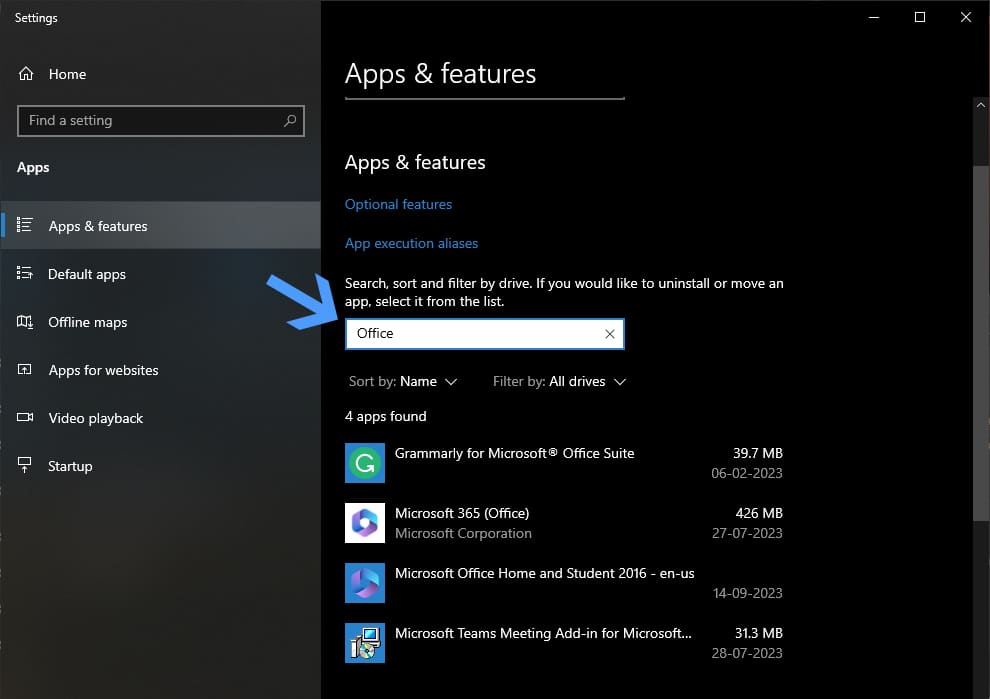
3. シングルクリックして古い Office を選択し、アンインストールボタン。これにより、MS Office の余分なコピーがコンピュータから削除されます。

4. その後、最終的な変更を行うためにコンピュータを再起動します。その後、MS Office を起動して、製品のアクティベーション ステータスを確認できます。
それでも失敗する場合は、次の解決策に進むことができます。
7. Microsoft Officeをリセットする
場合によっては、Office 製品のライセンス認証に関連する問題が発生したり、ライセンスが正しく認識されない場合があります。
リセットすると、多くの場合、MS Office で失敗した製品のライセンス認証を解決できます。アプリのアンインストールセクションに移動してそれを行う方法は次のとおりです。
1. 前のセクションと同様にアプリのアンインストールセクションに移動し、次の項目を検索しますオフィス。
2. [Office インストール] を選択し、[クリック] をクリックします。詳細オプション。
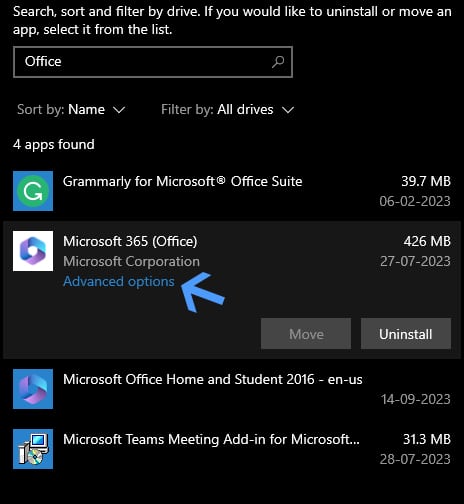
3. 「リセット」セクションまで下にスクロールし、「リセット」セクションをクリックします。リ設定ボタン。もう一度確認すると、Microsoft Office がリセットされます。
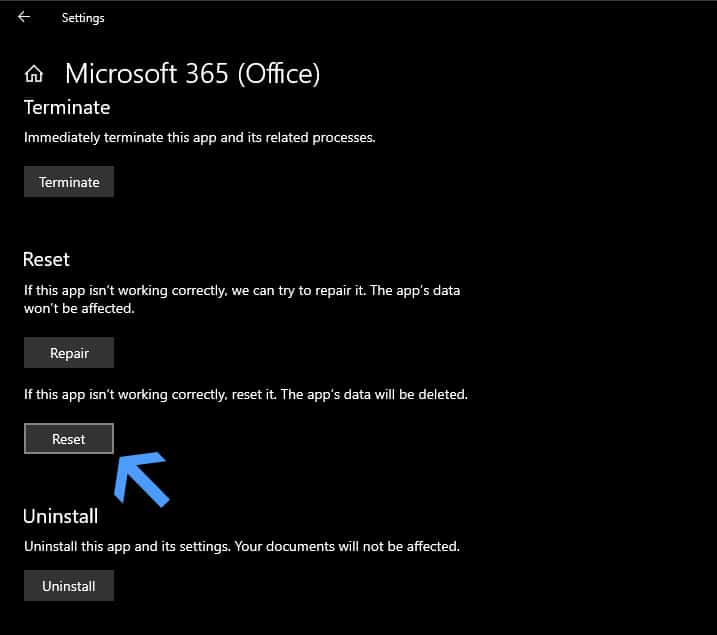
4. 次に、MS Office を起動すると、新しくインストールされたアプリケーションとして起動します。再度サインインする必要がある場合があります。
これにより、Microsoft Office での製品のライセンス認証に失敗したエラーが修正されます。何らかの理由でこれが失敗した場合は、次の解決策に進みます。
8. MS Officeのアンインストールと再インストール
Microsoft Office をアンインストールしてから再インストールすると、新たに開始できるため、ライセンス認証の失敗の問題を解決できる場合があります。
このプロセスにより、正常なアクティベーションを妨げる可能性のある破損したファイル、古いアクティベーション トークン、ソフトウェアの競合、および残留ファイルがすべて削除されます。
ここで、MS Office の複数のコピーを削除してアンインストールする手順に従うことができます。
9. Windows OSのアップデート
Microsoft Office のライセンス認証エラーは、古いソフトウェア コンポーネントや Office スイート自体のバグが原因で発生することがあります。
これらの問題に対処し、ソフトウェアの機能を強化するためのアップデートが定期的にリリースされます。
Microsoft はソフトウェアに問題がないか継続的に監視しています。アクティベーション関連のバグが特定されると、開発チームは修正に取り組み、その修正は通常、アップデートを通じて提供されます。
Windows Update を確認してライセンス認証の問題を解決する方法は次のとおりです。
1. [スタート] メニューから [Windows Update] に移動します。
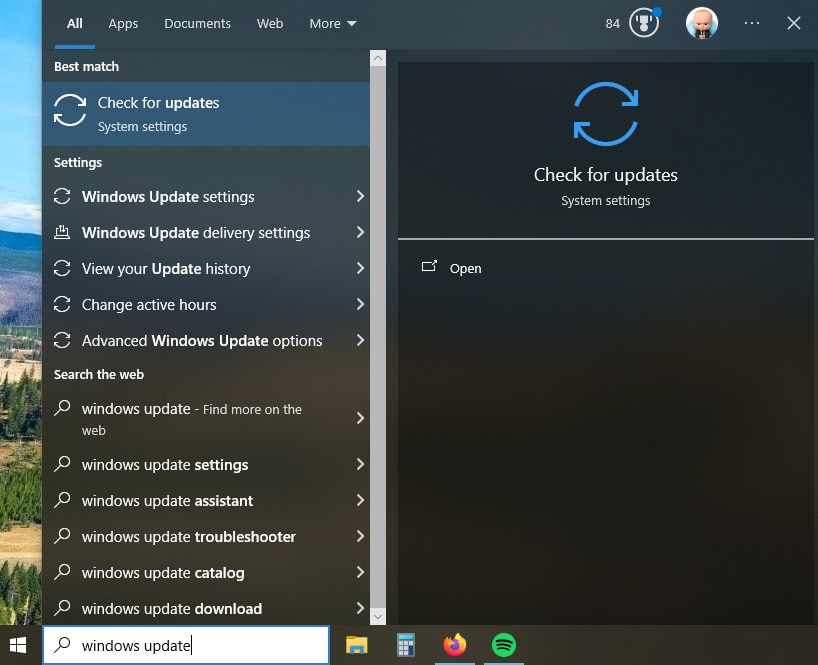
2. をクリックします。アップデートをチェックするそして数秒待ちます。
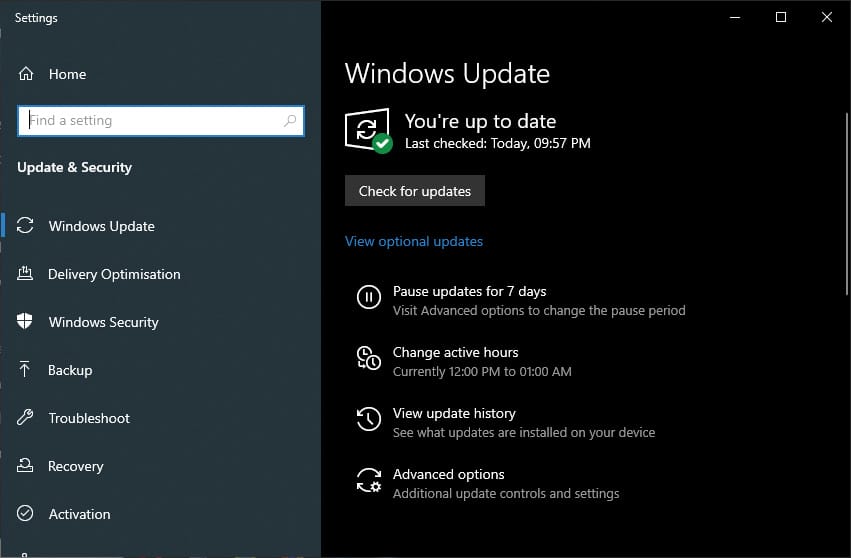
3. 利用可能なものがダウンロードされ、クリックする必要があります。再起動 今すぐにインストールしてください。
注記– アップデートのインストールを続行する前に、必ず作業内容を保存してください。
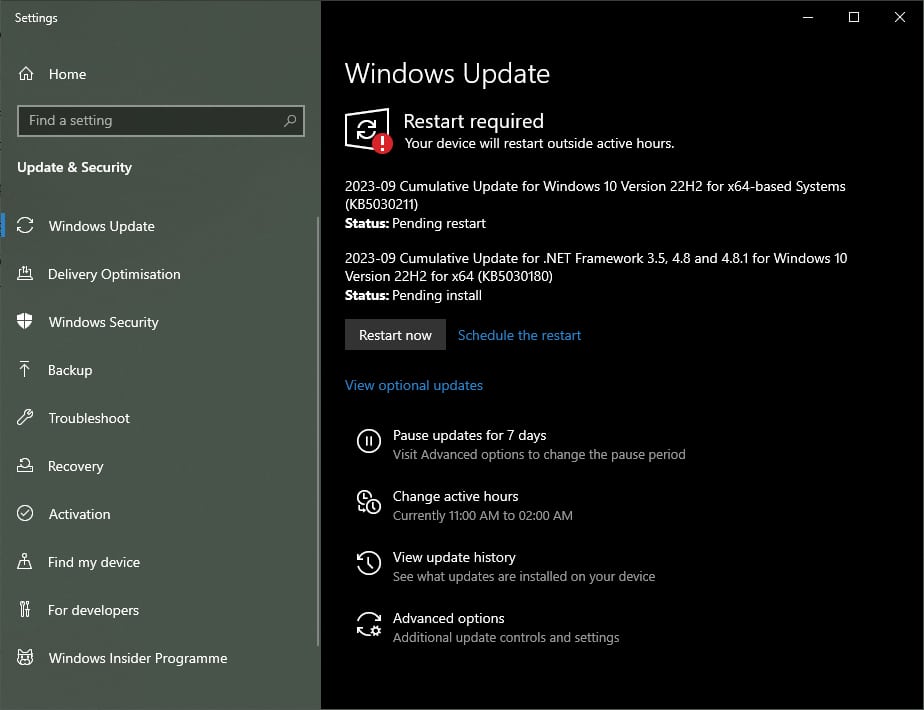
10. Windowsをリセットする
製品のアクティベーションの失敗に対するこの修正は、お使いのコンピューターにとって大きな一歩です。先に進む前に、データとファイルをバックアップすることをお勧めします。
Windows をリセットすると、基本的に、個人用ファイルをそのまま維持するか、すべてを削除して最初からやり直すことにより、コンピュータが新たにスタートします。
Microsoft Office 製品のライセンス認証失敗エラーなどの永続的な問題に対処している場合、Windows のリセットがトラブルシューティングの最後の手段となる場合があります。
1. に向かうこの PC をリセットするスタートメニューから。
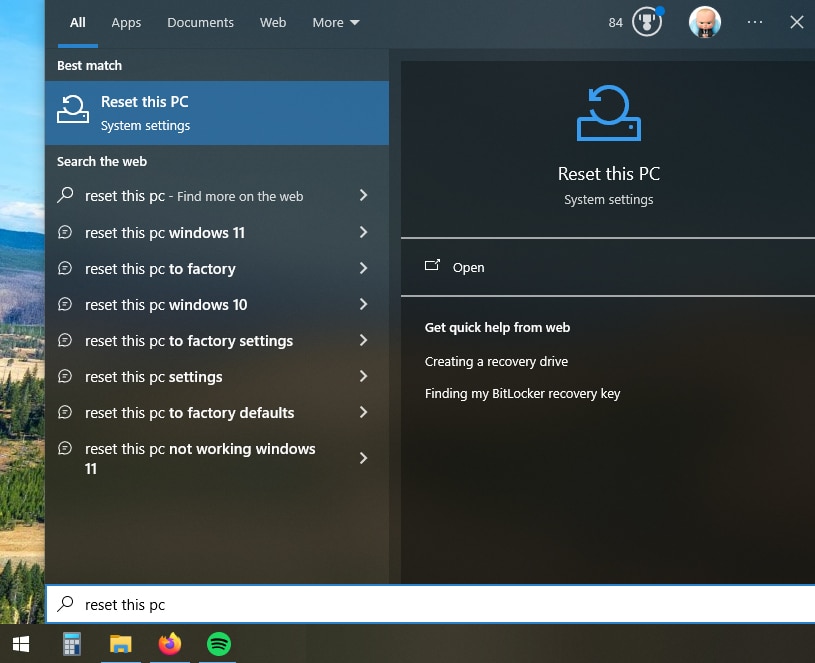
2. 次に選択します始めましょう「この PC をリセットする」セクションに記載されています。

3. Windows をリセットして、Microsoft Office で失敗した製品のアクティベーションを修正できるようになります。
11. Microsoft サポートに問い合わせる
Microsoft Office のライセンス認証の失敗を解決するには、Microsoft サポートにお問い合わせください。専門知識があり、高度なトラブルシューティング ツールにアクセスできるためです。
まっすぐ向かうことができますお問い合わせページ高度なサポートを利用するには Microsoft 365 を選択します。
彼らはまず、フォーラムに投稿することを提案します。次に、クリックすると、チャットまたは電話で連絡するオプションも表示されます。サポートに連絡する下部にあるボタン。
製品のアクティベーション失敗エラーを解決する
MS Officeの製品アクティベーション失敗エラーは自分で修正できます。ここで説明する方法に従えば、簡単に解決できます。
偽造の MS Office キーやシリアル キーは安全ではなく、コンピュータに問題を引き起こす可能性があるため、使用しないでください。